Log in from a computer using the app
Use the device you prefer. It can be a computer, laptop, or a mobile device.
On this page:
Pairing devices
If you want to use a computer instead of your mobile device with the app, you can "pair devices". Pairing devices creates a link between the device you want to use, and your mobile device with the app.
For example, you can use a:
- Laptop + your mobile device with the app
- iPad + your mobile device with the app
- Shared computer (like at a library) + your mobile device with the app
- Work computer + your personal mobile device with the app
To pair devices, you enter a "pairing code" in your mobile app. It's a short 6 letter code. You'll get a new one each time you log in to a service from a computer.
After you pair devices, you can choose to skip the pairing step and have a notification sent to your mobile device the next time you log in.
See a step-by-step guide how to:
Log in by using a pairing code
When you use a computer, you can use the mobile app to just complete the login step. One way to do this is by entering a pairing code in the app. The following is step-by-step guide to do this.
Step 1: Go to the website you want to log in to
Start on the device you want to use.
Open a browser, such as Safari or Chrome.
Go to a website that accepts BC Services Card Login.
Choose to log in with BC Services Card.

Step 2: Choose to use the app

Step 3: Get a pairing code
You'll only use it once. You do not need to remember it.

Step 4: Enter the pairing code
Open the app on your mobile device. Enter the pairing code and confirm you want to log in.
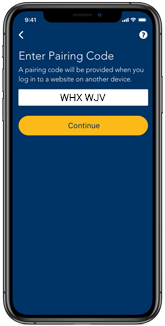
Step 5: Choose if you want to skip pairing next time
If you're going to use the same computer again, then for a faster way to log in:
- Choose to skip pairing next time
- Give your device a name
- This name will show as an option next time you log in
- When you select it, you'll receive a notification on that device
You'll only see this option if you've enabled notifications in the BC Services Card app. We need it to send a push notification to your mobile device.

Step 6: Login complete
On the website, you may be asked for more information. This information is only saved by the website. What you do after you log in is not saved in the app.

Log in by having a notification sent to your device
This option only works when you have:
- Notifications enabled in the BC Services Card app so you can receive a push notification
- Previously logged in by entering a pairing code, and chose to use push notifications next time (see option 1 above)
Step 1: Go to the website you want to log in to
Start on the device you want to use and open a browser, such as Safari or Chrome.
Go to a website that accepts BC Services Card Login.
Choose to log in with the BC Services Card.

Step 2: Choose your mobile device that you saved last time you logged in
You'll receive a notification on your mobile device.

Step 3 Confirm login in the app
Tap the notification on your mobile device, or open the BC Services Card app. Follow the instructions in the app to continue.

Step 4: Login complete
On the website, you may be asked for more information. This information is only saved by them. What you do after you log in, is not saved in the app.

Need more help?
You can find more help in the user guides. If you're not able to find what you're looking for and want to talk to someone, call the Service BC Help Desk.
Service BC Help Desk
Open Monday to Friday (except statutory holidays)
